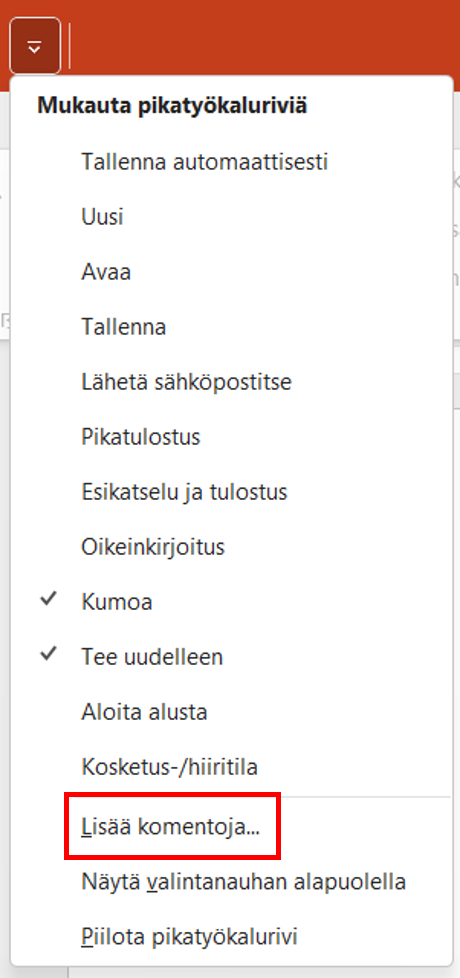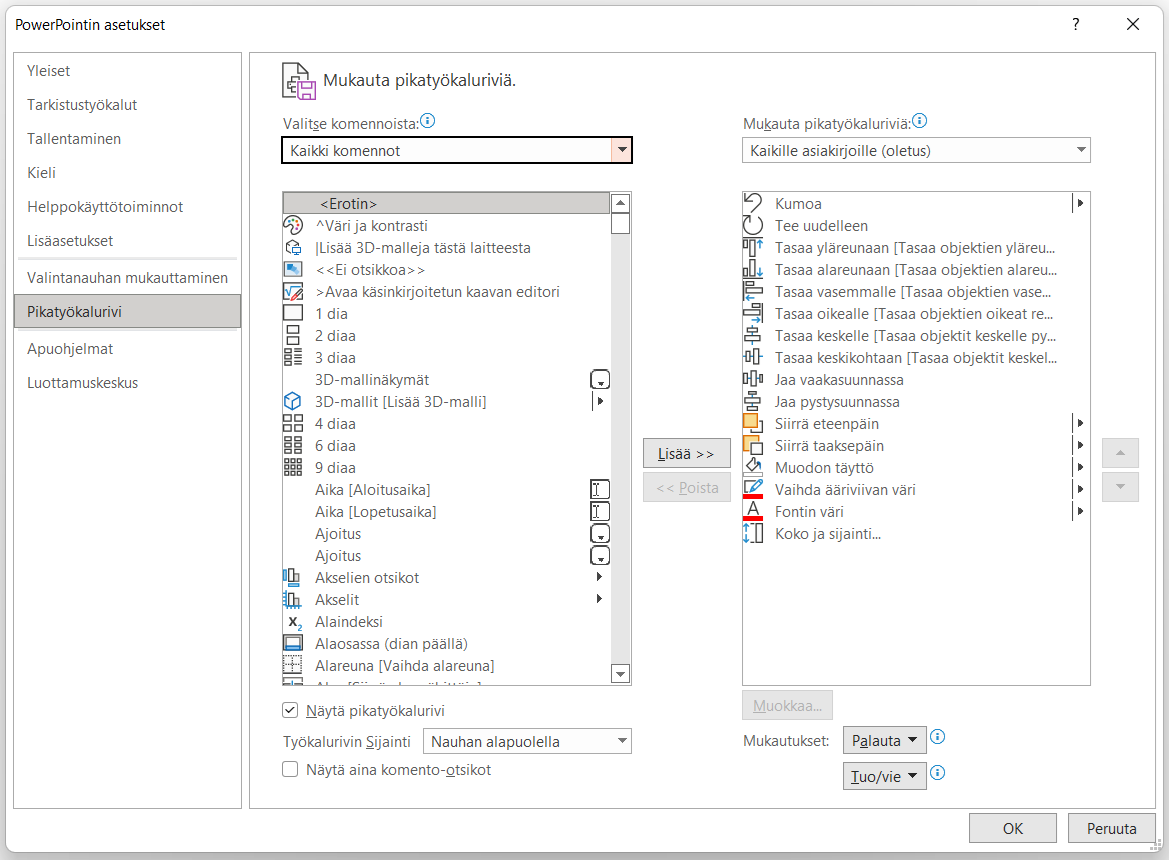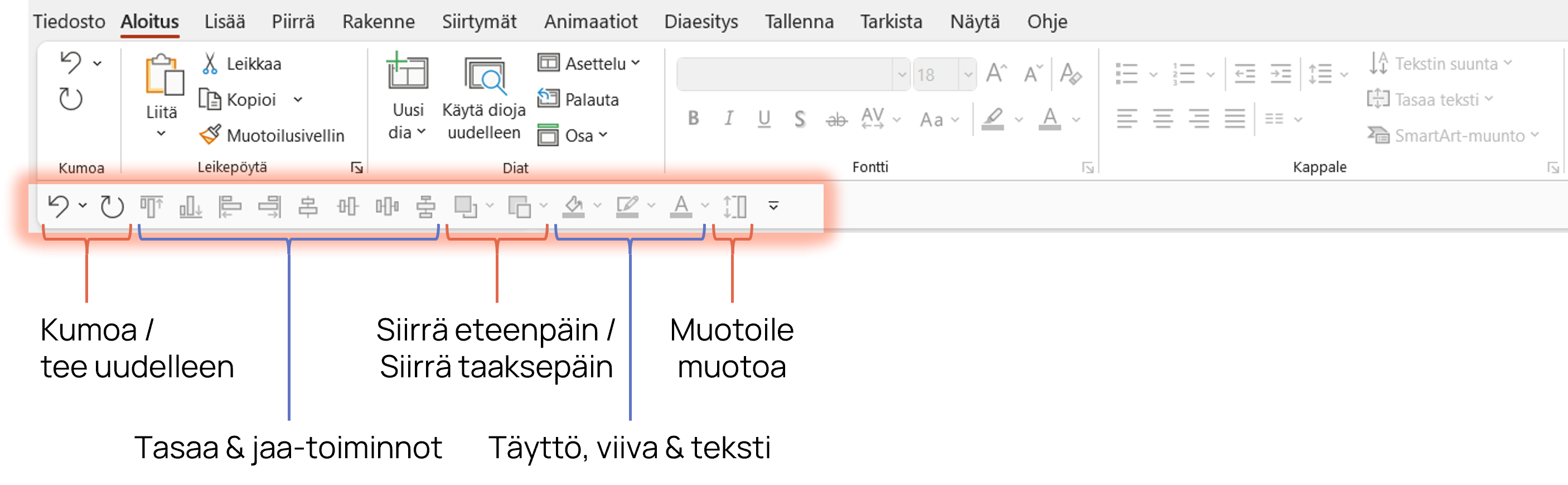Yksi kenties tyypillisimpiä murheita Officen työkalujen, siis myös PowerPointin, käyttöön liittyen on niiden näennäinen monimutkaisuus. Työkalut ovat täynnä erilaisiatoimintoja, jotka löytääkseen pitää kahlata läpi valikoita, välilehtiä, painikkeita ja tehtäväruutuja. Ja auta armias, jos olet entuudestaan tottunut käyttämään vaikkapa Adoben työkaluja. Microsoftin maailmassa käyttöliittymät on nimittäin suunniteltu aivan omalla logiikallaan.
Jos olet käyttänyt PowerPointia yhtään enemmän, olet varmasti huomannut miten tietyt tärkeät ja usein tarvitut toiminnot on haudattu ärsyttävän monen klikkauksen taakse. Esimerkiksikomennot elementtien tasaamiseen ja jakamiseen vaativat tilanteesta riippuen valikonavaamisen ja vielä alavalikkoon etsiytymisen, tai välilehden vaihtamisen ja vielä toisen klikin valikon avaamiseksi. Voi äkkiä kuulostaa helpolta, mutta jokainen ylimääräinen klikkaus tekee usein toistuvista työkuluista tarpeettoman työläitä.
On kuitenkin olemassa keino haluttujen toimintojen nostamiseksi helpommin saataville. Ja tämä keino vieläpä perustuu PowerPointin vakiotoimintoihin, eikö vaadi erillisten lisäosien asentamista. Eli se on käytettävissä jopa työpaikan IT-osaston rautaisessa otteessa olevilla laitteilla. Tämä keino on nimeltään Pikatyökalurivi.
Pikatyökalurivi – Microsoft Officen salattu tehokäyttöominaisuus
Itselleni pikatyökalurivioli pitkään täysin alihyödynnetty toiminto – kasa sekalaisia painikkeita oudossa paikassa valintanauhan yläpuolella. Etenkin kun rivillä oletuksena näkyville toiminnoille löytyy kaikille yksinkertainen näppäinkomento, ei niitä juuritullut hiirellä klikkailtua.

Työkalurivin oletustoimintojen näppäinkomennot:
Tallenna: Ctrl + S | Kumoa: Ctrl + Z | Tee uudelleen: Ctrl + Y | Aloita diaesitys: F5
Kaikki tämä kuitenkin muuttui, kun opin, että pikatyökalurivin voi siirtää paljon loogisempaan sijaintiin! Sen voi nimittäin sijoittaa työkalupalkin alapuolelle. Tällöin rivillä olevat painikkeet ovat jopa lyhemmän hiirisiirtymän päässä kuin ”oikeilla” paikoillaan varsinaisessa työkalupalkissa.
Toki tämä itsessään ei vielä ole kovin mullistavaa, jos palkilla on käytettävissä samat vanhat perustoiminnot. Homman nerokkuus piileekin siinä, että myös palkilla näkyvät toiminnot ja painikkeet ovat täysin käyttäjän muokattavissa!

PowerPointin työkalurivi sijoitettuna työkalupalkin alapuolelle, täytettynä itse valituilla komennoilla.
PowerPointin pikatyökalurivin sijainnin muuttaminen
Ennen palkin sisällönmukauttamista, aloitetaan kuitenkin sen siirtämisestä. Tehdäksesi tämän, klikkaa PowerPointin työkalupalkkia hiiren oikealla painikkeella, ja valitse ’Näytä pikatyökalurivi’. Jos kyseisen valinnan tilalla lukee ’Piilota työkalurivi’, ei tätä vaihetta tarvitse tehdä.
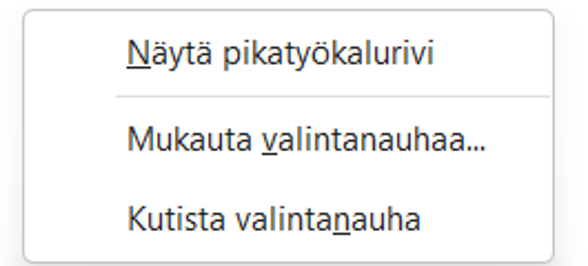
Seuraavaksi, klikkaa pikatyökalurivin oikeassa laidassa olevaa väkästä. Valitse esille tulevasta valikosta kohta ’Näytä valintanauhan alapuolella’.
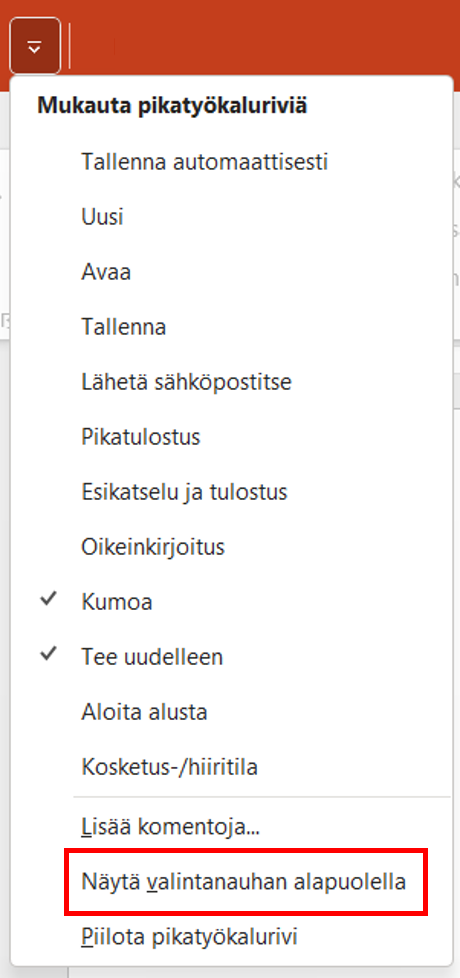
Ta-daa! Pikatyökalurivi sijaitsee nyt paljon loogisemmassa paikassa, heti työskentelyalueen laidalla.